- Different OS Platforms
- Different Browsers.
- Different Databases
- Different Application servers
The requirement of different hardware resources is directly proportional to the complexity of the configuration matrix. This causes a pain in the neck of software testers as they will have to invest most of their time in setting up different environments. ‘VIRTUALISATION’ can help you rise to the occasion.
The different sections of this article would explain
- What is VMWare?
- How to create VMImages?
- How to add hardware resources?
- What is a snapshot?
- Replicating the Environments
The sections contain very useful tips especially for adding resources. I faced difficulty in adding hard disks so I want to share my information with other people so that they do not have to re-invent the wheel.
What is VMWare?
VMWare is virtualisation software. In simple terms, VMWare Workstation allows one physical machine to run two or more operating systems simultaneously. The machine on which the Vmware software runs is called the Host Machine. Within this software you can create and run virtual operating systems known as VMImages. The figure below shows two Vmimages of Windows Server 2000 and Windows XP Pro being run on host Windows Server 2003 machine.
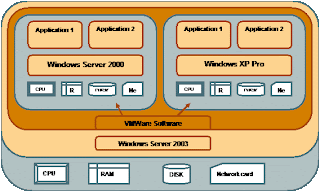
Fig 1:Two Vmwares running different applications on one host machine and using the h/w resources of the host machine
Creating VMImages:
After having a good understanding of the VMImages it is time to create one. There are two important parts of creating a VMImage
- VMDK files- This is virtual machine disk file. It encapsulates an entire server or desktop environment information. The vmdk file describes and documents the virtual machine environment and how it is stored. Click here for more info.
- VMX- This file is used for storing the configuration information about the VMImage.More information about Vmx files can be obtained from here.
Steps to create a new VmImage, using Vmware Workstation or VMware Server Console.
- Go to File New->Virtual Machine. It will open a wizard to guide you through the creation of VMImage.
- Select a guest operating system from the wizard screen
- Just give defaults for everything. It will take 8 GB as the default size of the disk. When you finish the wizard and press ok it will start creating the Disk File.
- Once the Disk File is created you need to create Vmx file by starting the Virtual machine you have saved in earlier steps.
- On starting the virtual machine the VMWare software will search for a bootable CD in the CD drive. Just insert the CD of the OS of which you have to create a VMImage. In my case I had to create a Japanese VMImage. So I inserted the CD of windows server 2003 Japanese.
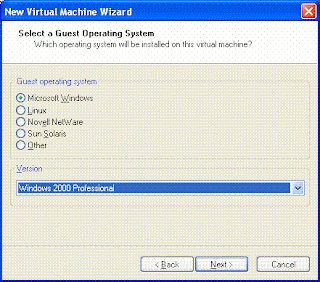
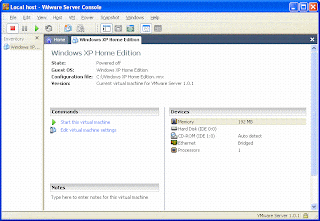
It is similar to normal OS Installation now
Like the guide, then subscribe by entering you mail id to get updates daily
Don't miss any article:Get it by E-mail